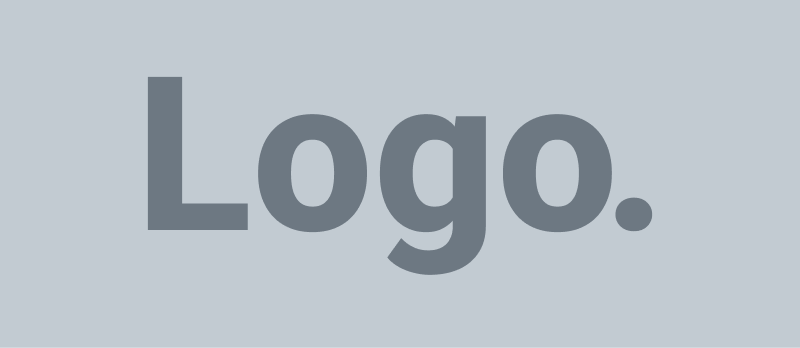Objective:
Learn the basics of Photoshop layers, how they work, and how to effectively use them to enhance your editing and design process.
What Are Layers in Photoshop?
In Adobe Photoshop, layers are like transparent sheets stacked on top of each other. Each layer can contain an image, text, or adjustment, and you can edit them independently. Layers allow you to work on different parts of your project without affecting other parts.
Step 1: Open Your Image in Photoshop
- Launch Adobe Photoshop and open an image by going to File > Open or pressing Ctrl + O (Windows) or Command + O (Mac).
- The image will automatically be placed in the Layers Panel as the Background Layer.
Step 2: Creating a New Layer
- To create a new layer, go to Layer > New > Layer, or simply click the New Layer icon at the bottom of the Layers Panel.
- You can also press Shift + Ctrl + N (Windows) or Shift + Command + N (Mac) for a shortcut.
- Name your new layer and click OK.
- The new layer will appear above your background in the Layers Panel.
Step 3: Understanding Layer Order
- The order of layers matters! Layers on top of others in the Layers Panel will appear above the ones below them.
- You can change the layer order by clicking on a layer and dragging it up or down in the panel.
Step 4: Working with Layer Opacity
- Select any layer from the Layers Panel.
- In the Opacity slider (top of the Layers Panel), adjust the opacity to make the layer more transparent. 100% opacity means the layer is fully visible, while 0% makes it invisible.
- Use this to blend layers or create faded effects.
Step 5: Layer Blending Modes
- Blending modes change how a layer interacts with the layers below it. To try this, select a layer and look for the Blending Mode dropdown menu at the top of the Layers Panel (it will say “Normal” by default).
- Click on the dropdown menu and choose different options like Multiply, Screen, or Overlay to see how they affect the image.
Step 6: Duplicating Layers
- Right-click on any layer in the Layers Panel and select Duplicate Layer.
- You can also press Ctrl + J (Windows) or Command + J (Mac) to quickly duplicate a layer.
- Duplicating layers is useful for trying different edits without affecting the original layer.
Step 7: Grouping Layers
- To organize your layers, you can group them. Select multiple layers by holding down Shift and clicking the layers you want to group.
- Then, go to Layer > Group Layers, or press Ctrl + G (Windows) or Command + G (Mac).
- Groups allow you to apply changes to multiple layers at once or simply keep your workspace neat.
Step 8: Using Layer Masks
- A Layer Mask lets you hide or reveal parts of a layer without permanently erasing them.
- To add a mask, select a layer and click the Add Layer Mask button at the bottom of the Layers Panel (it looks like a rectangle with a circle inside).
- With the mask selected, use the Brush Tool (B) to paint on the mask. Black hides parts of the layer, while White reveals them.
Step 9: Merging Layers
- If you’re finished editing multiple layers and want to combine them, select the layers you want to merge.
- Right-click and select Merge Layers or press Ctrl + E (Windows) or Command + E (Mac).
- Merging layers is useful to reduce the number of layers in your project, but remember, once merged, you cannot edit the layers individually.
Step 10: Flattening the Image
- To combine all layers into a single layer, go to Layer > Flatten Image. This merges everything but eliminates individual layer control.
- Be sure to save a version of your project with layers intact before flattening if you want to continue making changes later.
Step 11: Locking Layers
- You can lock a layer to prevent accidental edits. Select the layer you want to lock, and click the Lock icon at the top of the Layers Panel.
- You can choose to lock transparent pixels, the image, or position.
Shortcuts to Remember:
Ctrl + J (Windows) / Command + J (Mac) – Duplicate layer.
**Ctrl + G (Windows