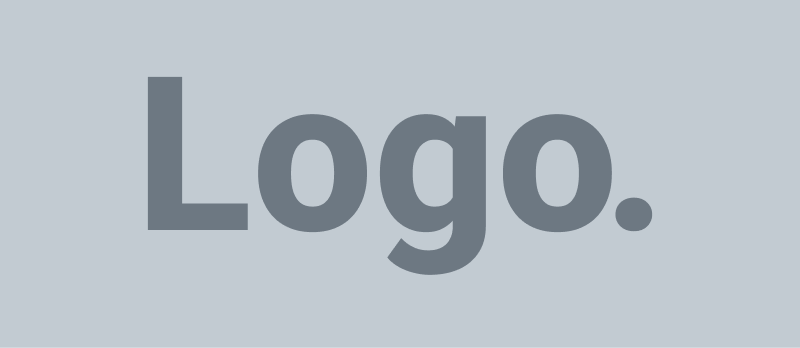Objective:
Learn how to give your photos a vintage, aged look using a few simple techniques in Adobe Photoshop.
Step 1: Open Your Image in Photoshop
- Launch Adobe Photoshop and open the photo you want to edit by going to File > Open.
- Once your photo is open, ensure it’s in RGB mode by going to Image > Mode > RGB Color.
Step 2: Adjust the Colors with a Vintage Tone
- Go to Image > Adjustments > Hue/Saturation.
- In the Hue/Saturation panel:
- Check the Colorize box.
- Set the Hue to around 40-50 to create a yellowish-brown tint typical of vintage photos.
- Adjust the Saturation to around 25-35 for a subtle effect.
- Click OK to apply the changes.
Step 3: Add a Faded Look
- Go to Layer > New Adjustment Layer > Curves.
- In the Curves panel:
- Click on the lower-left point of the curve (representing shadows) and drag it up slightly to lift the black levels, creating a faded look.
- Adjust the midtones and highlights to your preference by clicking on the curve and slightly dragging upward for brightness or downward for contrast.
Step 4: Add Film Grain
- To mimic the grainy texture of old film photography, go to Filter > Noise > Add Noise.
- In the Add Noise panel:
- Set the Amount to around 2-4%.
- Select Gaussian and check the Monochromatic option.
- Click OK to add a subtle grain to your image.
Step 5: Apply a Vignette Effect
- Create a vignette by selecting the Elliptical Marquee Tool (M) and drawing an oval shape around the focal point of your image.
- Go to Select > Inverse to select the outer edges of the image.
- Next, go to Layer > New Adjustment Layer > Curves and pull down the curve slightly to darken the edges.
- Go to Select > Modify > Feather and set the feather radius to around 100 pixels to soften the vignette effect.
Step 6: Add Scratches, Dust, or Light Leaks (Optional)
- To enhance the aged look, you can add scratches, dust, or light leaks.
- Scratches/Dust: Download a grunge texture with scratches or dust. Import the texture as a new layer and set the Blending Mode to Screen or Overlay. Lower the Opacity to make it subtle.
- Light Leaks: Download a light leak texture or create your own with soft brushes in red, orange, or yellow. Import it and set the Blending Mode to Screen or Soft Light and adjust the Opacity.
Step 7: Adjust the Brightness and Contrast
- Go to Image > Adjustments > Brightness/Contrast.
- Decrease the Brightness slightly and increase the Contrast to replicate the lighting conditions of old photographs.
Step 8: Final Adjustments and Save
- Make final tweaks by adjusting the Curves or Levels to refine the contrast and brightness.
- Once satisfied, save your file:
- Save the image as a PSD file if you wish to make future edits.
- Export the image by going to File > Export > Export As and choose JPEG or PNG.
Additional Tips for a Vintage Look:
- Color Toning: Experiment with different color tones, like a soft sepia, muted greens, or faded pinks to enhance the aged effect.
- Textures: Light textures or frames around the edges can give your photo a true vintage feel.
- Fonts and Borders: If you’re using the image in a design, pair it with vintage-inspired fonts or borders for authenticity.
Keyboard Shortcuts to Remember:
- Ctrl + U (Windows) / Command + U (Mac) – Hue/Saturation.
- Ctrl + M (Windows) / Command + M (Mac) – Curves.
- Ctrl + L (Windows) / Command + L (Mac) – Levels.
- B – Brush Tool.
Final Result:
You now have a beautifully edited image that replicates the soft tones, faded look, and imperfections of vintage photography!