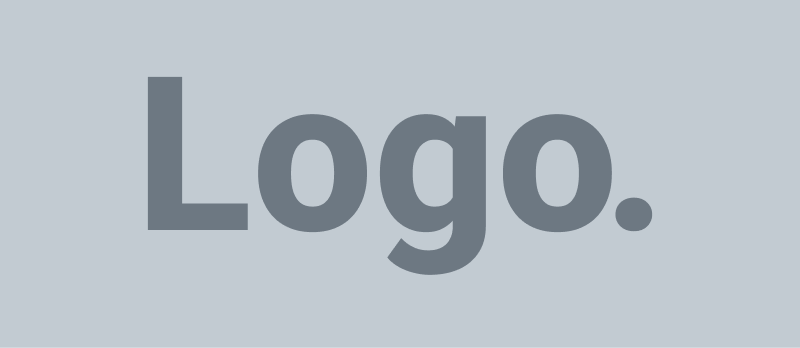Step 1: Open Your Image in Photoshop
- Launch Adobe Photoshop and open the image you want to convert into a daguerreotype by going to File > Open.
Step 2: Convert the Image to Black and White
- Go to Image > Adjustments > Black & White to open the Black & White adjustment panel.
- Adjust the Red, Yellow, Green, Cyan, Blue, and Magenta sliders to fine-tune the tonal range. Aim for high contrast, with deep blacks and bright whites.
Step 3: Add a Sepia Tone
- With the black-and-white image selected, go to Image > Adjustments > Hue/Saturation.
- Check the Colorize box.
- Set the Hue to about 40 (for a sepia tone) and adjust the Saturation to around 25-30 to create a subtle vintage color.
Step 4: Add Texture to Mimic the Daguerreotype Plate
- Download or create a metal texture that resembles the reflective, metallic surface of a daguerreotype.
- Drag the metal texture into your Photoshop project, placing it above your image in the Layers Panel.
- Change the Blending Mode of the metal texture layer to Overlay or Soft Light.
- Lower the Opacity to around 50-70% to allow the texture to subtly blend with the image.
- If necessary, go to Filter > Blur > Gaussian Blur and apply a slight blur to soften the texture.
Step 5: Add a Vignette Effect
- Create a vignette by selecting the Elliptical Marquee Tool (M) and drawing an oval around the central part of your image.
- Go to Select > Inverse to select the outer edges of the image.
- Create a new adjustment layer by going to Layer > New Adjustment Layer > Curves.
- In the Curves adjustment panel, drag the curve downward to darken the outer edges of the image.
- Feather the selection by going to Select > Modify > Feather and setting it to around 100 pixels for a smooth transition.
Step 6: Add Scratches and Dust for an Authentic Look
- To add imperfections like dust or scratches, download a grunge texture or create your own using Photoshop brushes.
- Place the grunge texture above all layers and set the Blending Mode to Screen or Multiply, depending on whether you want light or dark imperfections.
- Adjust the Opacity to about 30-50% to make the imperfections subtle yet visible.
Step 7: Final Adjustments
- Go to Filter > Noise > Add Noise and set it to around 3-5% to add grain and simulate the look of old photography.
- Optionally, go to Filter > Camera Raw Filter to add slight adjustments to Clarity or Dehaze to give the image more definition and contrast.
Step 8: Save Your Image
- Save your file in Photoshop format (PSD) if you plan to edit it later.
- Go to File > Save As and choose PSD.
- Export the final image by going to File > Export > Export As and choose JPEG or PNG for a shareable format.
Final Result:
You now have a vintage-looking photograph that simulates the metallic sheen and texture of a classic daguerreotype, complete with high contrast, sepia tones, and imperfections.
Key Shortcuts:
- Ctrl + U (Windows) / Command + U (Mac) – Hue/Saturation.
- Ctrl + M (Windows) / Command + M (Mac) – Curves.
- Ctrl + Shift + Alt + E – Merge visible layers into a new layer.
By following these steps, you can recreate the nostalgic and detailed look of a 19th-century daguerreotype using Adobe Photoshop!