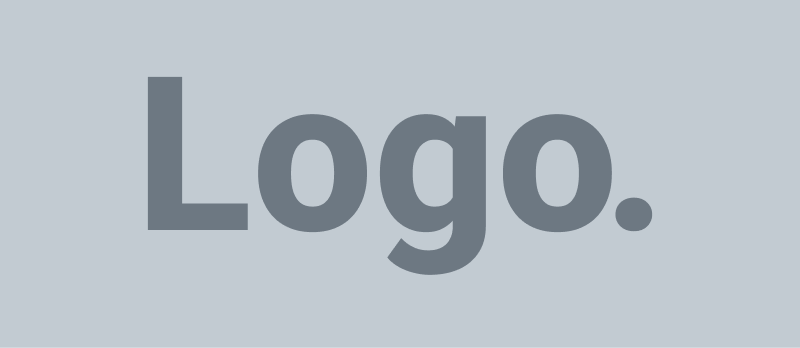High-contrast portrait photography can create striking and dramatic images. Here’s a simple guide to help you capture stunning high-contrast portraits using your iPhone.
Step 1: Set Up Your Scene
- Choose a Location:
- Find a place with strong light and shadow. This could be near a window with sunlight coming through, or outdoors in a spot with strong directional light (like sunlight coming from behind a tree).
- Position Your Subject:
- Have your subject stand in a place where light falls on one side of their face while the other side is in shadow. This will create the high-contrast effect.
Step 2: Prepare Your iPhone Camera
- Open the Camera App:
- Simply tap on the Camera app icon on your iPhone’s home screen.
- Switch to Portrait Mode:
- Swipe through the camera modes (such as Photo, Video, etc.) and select “Portrait” mode. This mode is designed to create a shallow depth of field, making your subject stand out against the background.
Step 3: Adjust Your Settings
- Control Exposure:
- Tap on the screen where your subject’s face is. This will set the focus and automatically adjust the exposure. To adjust the brightness, slide your finger up or down on the sun icon next to the focus box.
- If you have a dial, slide your finger left or right to adjust the exposure.
Step 4: Frame Your Shot
- Compose Your Photo:
- For a classic high-contrast look, use the rule of thirds grid. Imagine your screen is divided into nine equal parts by two horizontal and two vertical lines. Position your subject’s eyes along the top horizontal line and to one side. The side they are facing should have more space in front of them. Less behind them.
- Check for Background:
- Make sure the background is not too distracting. A simple background works best, especially in high-contrast photography.
Step 5: Take the Photo
- Hold Steady:
- Keep your iPhone as steady as possible. If you can, use both hands or rest your elbows on a stable surface.
- Capture the Image:
- Press the shutter button (the round button at the bottom of the screen) to take the photo.
Step 6: Edit Your Photo
- Open the Photos App:
- Go to the Photos app and select the image you’ve just taken.
- Use the Editing Tools:
- Tap “Edit” in the upper right corner of the screen.
- Adjust Contrast: Tap on the adjustment icon (it looks like a dial). Increase the contrast to make the darks darker and the lights lighter. This enhances the high-contrast effect.
- Adjust Brightness and Exposure: You can also fine-tune the brightness and exposure if needed, but be careful not to overdo it. You want to maintain the contrast without losing details.
- Apply Filters (Optional):
- If you want, you can apply a filter to enhance the high-contrast look. Tap on the filter icon (which looks like three overlapping circles) and choose a filter that boosts contrast.
- Save Your Edits:
- Once you’re happy with the adjustments, tap “Done” to save your edits.