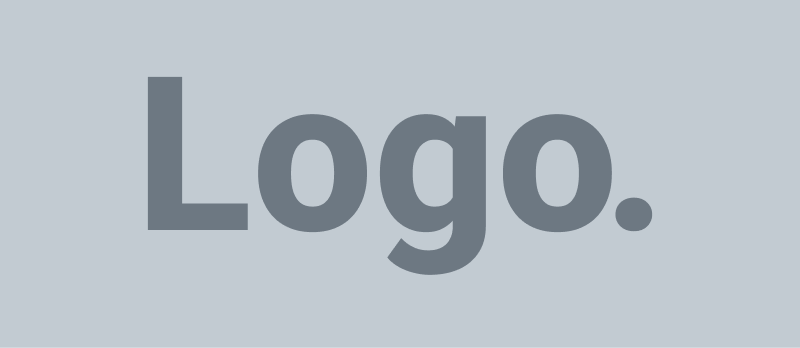Objective:
This guide will walk you through the Photoshop Home Screen, essential tools such as the Spot Healing Brush, Selection tools, and Object Selection Tool, along with understanding important concepts like locking layers, bitmap vs raster, and working with RAW files.
- Home Screen Overview
When you open Photoshop, the Home Screen is the first thing you’ll see. It’s your main hub to start or continue your projects.
- Recent Files: This shows your most recently opened projects.
- Create New: Click this to start a new document, and select from preset sizes or create a custom one.
- Open: Use this to browse your computer and open existing files.
- Learn Section: Offers tutorials and tips to help you get familiar with Photoshop’s tools and workflows.
- Spot Healing Brush Tool
The Spot Healing Brush Tool is one of the easiest ways to fix small imperfections in your image, like blemishes or unwanted spots.
- How to Use:
- Select the Spot Healing Brush Tool from the Toolbar or press J.
- Simply click or drag over the area you want to correct. Photoshop will automatically blend the surrounding pixels to remove the blemish.
- For better results, use it on a separate layer to maintain non-destructive editing.
- Selection Tools Gallery
Photoshop offers several Selection Tools that allow you to isolate parts of an image for editing. Here are some of the most commonly used ones:
- Marquee Tools:
- Used to make rectangular or elliptical selections. Great for selecting simple shapes.
- Shortcut: M
- Lasso Tools:
- Useful for freehand selections. The Polygonal Lasso is perfect for straight-edged selections, while the Magnetic Lasso automatically snaps to edges in the image.
- Shortcut: L
- Quick Selection Tool:
- Allows you to quickly “paint” a selection based on texture and edges.
- Shortcut: W
- Magic Wand Tool:
- Selects areas based on color similarity. Perfect for selecting large areas of similar color.
- Shortcut: W (in the same group as the Quick Selection Tool).
- Lock a Layer
Locking layers in Photoshop prevents accidental changes to them while you work on other parts of your project.
- How to Lock a Layer:
- In the Layers Panel, select the layer you want to lock.
- Click the Lock icon at the top of the Layers Panel. You can choose to lock the entire layer or specific attributes, such as position or transparency.
- Object Selection Tool
The Object Selection Tool allows you to quickly select specific objects in your image with the help of AI-powered technology.
- How to Use:
- Select the Object Selection Tool from the Toolbar or press W (it shares the same group as the Magic Wand).
- Drag a rectangle or lasso around the object you want to select. Photoshop will automatically try to identify and select the object.
- This tool is great for cutting out people or objects from the background quickly.
- Bitmap vs Raster Images
Understanding the difference between bitmap and raster images is essential for working in Photoshop.
- Bitmap Images:
- Bitmap images are created by using a grid of tiny dots called pixels. Each pixel has its own color value, creating a detailed image.
- Common bitmap formats include BMP, JPEG, and PNG.
- Raster Images:
- Raster images are essentially the same as bitmap images. They are pixel-based and rely on resolution (DPI) for image quality.
- Photoshop works with raster images, meaning any image you open in Photoshop consists of pixels.
- RAW Files
RAW files are uncompressed, unprocessed images captured directly from the camera’s sensor. Unlike JPEGs or PNGs, RAW files store a lot more data, which allows for greater flexibility during editing.
- How to Open RAW Files in Photoshop:
- Go to File > Open, select your RAW file, and it will open in Adobe Camera Raw (ACR), a separate editing module within Photoshop.
- In ACR, you can adjust exposure, contrast, white balance, and many other settings before bringing the image into Photoshop for further editing.
- Why Use RAW Files?:
- RAW files give you the highest quality and the most flexibility when it comes to editing. You can recover lost details, adjust shadows and highlights, and make finer color adjustments.
Final Notes:
- Layers: Always work with multiple layers when editing to keep your project organized and non-destructive.
- Selections: Mastering the various selection tools is crucial to effective photo editing.
- Saving: Use File > Save As to save your work in formats like PSD (to retain layers) or JPEG/PNG for flattened images.
By understanding these essential tools and concepts, you’ll have a solid foundation to start exploring more advanced features in Photoshop!